今夏、学術情報総合センターのパソコンが更新され、Windowsに代わりMacが導入された。新しいパソコンは、以前より画面が大きくなり、性能も向上してより快適に利用できるようになった。しかし、Macを使ったことのない人の中には、Macと聞くだけで何となく敬遠してしまう人もいることだろう。実際、Macの操作はWindowsと異なるところがあり、普段Windowsしか利用しない人々が何も知らずにMacに触れると戸惑ってしまうことは避けられない。Hijichoでは、そんな人たちが気軽にMacを使えるよう、Macの使い方や知っておくと便利な機能を連載していく。学情のMacを前に、実際に試しながら読んで頂けば、より理解が深まること請け合いである。
第1回では、主にMacとWindowsで異なる点について紹介する。
目録
Macとは
Macは、iPhoneなどで有名な米国アップル社が販売しているパソコンである。1984年に最初の製品が登場した (Windows が登場したのは 1985年のことである)。ちなみに「Mac」は愛称であり、最近は殆ど使われないものの、正式な名称は「Macintosh」 (マッキントッシュ) である。Macには、「OS X」(オーエステン) [※] というOS (オペレーティングシステム) が初期搭載されているが、学情のMacのようにWindowsをインストールして利用することも可能である。
※: 以前は Mac OS X という名称だった。
MacとWindowsの用語の違い
MacとWindowsでは、用語にかなりの違いがある。以下に対照表を用意したので、参考にして頂きたい。
凡例
キー ボタン (青)
キーボード
| Mac | Windows | 備考 |
|---|---|---|
| control (コントロール) キー (記号: |
ctrl (コントロール) キー | Windows用のキーボードとは位置が異なる。 |
| option (オプション) キー (記号: |
alt (オルト) キー | |
| command (コマンド) キー (記号: |
Windowsキー (記号: |
Macでは、command + S (保存) のように、command キーを基軸にショートカットが設定されている。 |
| return (リターン) キー (記号: |
enter (エンター) キー | |
| delete (デリート) キー (記号: |
backspace (バックスペース) キー | Macの delete キーとWindowsの backspace キーは同じ機能であり、同じ位置にあるが、名称が異なっている。Macの delete キーは、左側の文字を削除する。 |
| delete (記号: |
delete キー | delete |
| caps lock (キャップスロック)キー | (名称はMacと同じ) | 名称は同じだが、OS XではWindowsと異なり、オンにするときに shift キーを同時に押す必要がない。また、オンになっているときに shift キーを押しながら英字を入力しても小文字にはならない。 |
メニュー
| Mac | Windows | 備考 |
|---|---|---|
操作
| Mac | Windows | 備考 |
|---|---|---|
| ログイン | ログオン | |
| ログアウト | ログオフ | |
| フルスクリーン | 全画面表示 |
フォルダ
| Mac | Windows | 備考 |
|---|---|---|
| ホーム | ユーザーのファイル (Windows Vista以降) | 各ユーザーのファイルは、ここに保存される。 |
| ピクチャ | マイ ピクチャ | ホームフォルダ内にある。 |
| ミュージック | マイ ミュージック | ホームフォルダ内にある。 |
| ムービー | マイ ビデオ | ホームフォルダ内にある。 |
| 書類 | マイ ドキュメント | ホームフォルダ内にある。 |
その他
| Mac | Windows | 備考 |
|---|---|---|
| アプリケーション | プログラム/アプリ | |
| デスクトップピクチャ | 壁紙 |
学情のMacとその周辺機器

学情に導入されているMacのモデルはiMacである。iMacの電源ボタンや各種ポートは背面にある。ただし、学情のiMacは電源ボタンを押す必要は無い。また、USB 3.0ポートが1つ延長されており、背面に手を回さなくても利用できる。
学情のMacを使う準備
スリープを解除する
Macは使用されていない時など、しばらく操作を行わないと自動的に画面が消灯するスリープ状態になる。キーボードのいずれかのキーを押すとスリープを解除できる。
ログインする
学情のMacのスリープを解除すると、画面中央に『名前』『パスワード』と表示されたテキストフィールド (入力欄) が表示される。『名前』の部分に学籍番号 (小文字) を、『パスワード』の部分にパスワードを入力して return キーを押すとログインされる。
なお、最初の利用時には学情のパソコンを利用する上での注意事項『システム利用許諾』が表示されるので、よく読んだ上で承諾できる場合のみ ボタンをクリックすること。
ログアウトする
画面の一番左上にあるアップル (![]() ) メニューから を選択すると、今すぐログアウトしてもよいか確認が表示される。 ログアウト ボタンを押せばログアウトする。なお、ログアウト ボタンを押さずに放置していても、60秒後には自動でログアウトしてしまうので注意が必要である。ログアウト時にはアプリケーションを終了させておく必要は無いが、Windowsはシャットダウンしておいた方がよい。『再ログイン時にウインドウを再度開く』にチェックを入れておくと、次回のログイン時、現在開いているアプリケーションやウインドウが同じ状態で開かれる (対応していないアプリケーションもある)。
) メニューから を選択すると、今すぐログアウトしてもよいか確認が表示される。 ログアウト ボタンを押せばログアウトする。なお、ログアウト ボタンを押さずに放置していても、60秒後には自動でログアウトしてしまうので注意が必要である。ログアウト時にはアプリケーションを終了させておく必要は無いが、Windowsはシャットダウンしておいた方がよい。『再ログイン時にウインドウを再度開く』にチェックを入れておくと、次回のログイン時、現在開いているアプリケーションやウインドウが同じ状態で開かれる (対応していないアプリケーションもある)。
ログアウト後、iMacはモニタの電源だけを切ることはできないので、そのまま退席すればよい。
Macの画面
- メニューバー: Windowsではウインドウごとに存在するメニューバーだが、OS Xでは画面最上部に表示される。
- デスクトップ: 初期状態では、ハードディスクとホームフォルダ、そして履修登録ページを開くアイコンが置かれている。基本的にWindowsと同様に使えるが、Windowsではマイ コンピューターに表示されるUSBメモリなどの外部の記憶装置が、OS Xではデスクトップに表示される。
- Dock (ドック): よく使うアプリケーションやファイルなどをここに登録しておくことができる。登録したアプリケーションやファイルを開くには、アイコンを (シングル) クリックする。また、登録しているか否かにかかわらず、アプリケーションを起動するとここに表示される。起動しているアプリケーションのアイコンの下には、青色の印が表示される。なお、アプリケーションは区切り線の左側に、ファイル・フォルダ等は右側にのみ登録できる。
- ウインドウ: 『閉じる』ボタンなどが左上に表示されるなど、Windowsと一部異なる部分があるが、基本的にはほぼ同じである。ウインドウの端にマウスポインタを移動すると形が矢印に変わるので、その状態でドラッグするとウインドウの大きさを変えることができる。
- タイトルバー: ウインドウのタイトルが表示される。ウインドウを移動するには、ここをドラッグする。
- ツールバー: ボタンなどがここに集まっている。
 『閉じる』ボタン (赤 ×): このボタンをクリックしてウインドウを閉じる。 メニューから を選択することでも同じ操作ができる。なお、フルスクリーンのときはこのボタンは表示されないので、ウインドウを閉じる操作は前述のようにメニューから行う必要がある。
『閉じる』ボタン (赤 ×): このボタンをクリックしてウインドウを閉じる。 メニューから を選択することでも同じ操作ができる。なお、フルスクリーンのときはこのボタンは表示されないので、ウインドウを閉じる操作は前述のようにメニューから行う必要がある。 『しまう』ボタン (黄 −): このボタンをクリックするすと、ウインドウがDockへしまわれる。 メニューから を選択することでも同じ操作ができる。Dock内にしまわれたウインドウをクリックすると、再び表示することができる。
『しまう』ボタン (黄 −): このボタンをクリックするすと、ウインドウがDockへしまわれる。 メニューから を選択することでも同じ操作ができる。Dock内にしまわれたウインドウをクリックすると、再び表示することができる。 『拡大/縮小』ボタン (緑 +): このボタンをクリックすると、ウインドウの大きさが変更される。アプリケーションによって、画面いっぱいになるものとウインドウの内容に応じたサイズになるものがある。変更後にもう一度クリックすると、元の大きさに戻る。 メニューから を選択することでも同じ操作ができる。
『拡大/縮小』ボタン (緑 +): このボタンをクリックすると、ウインドウの大きさが変更される。アプリケーションによって、画面いっぱいになるものとウインドウの内容に応じたサイズになるものがある。変更後にもう一度クリックすると、元の大きさに戻る。 メニューから を選択することでも同じ操作ができる。 フルスクリーンにするボタン: このボタンをクリックすると、ウインドウがフルスクリーンに切り替わる。 メニューから を選択することでも同じ操作ができる。フルスクリーンのときは、メニューバーやタイトルバーなどは隠されるが、マウスポインタを画面の一番上に移動すると表示される。フルスクリーンを解除するには、マウスポインタを画面の一番上に移動し、画面の右上に表示される青色のボタンをクリックする。
フルスクリーンにするボタン: このボタンをクリックすると、ウインドウがフルスクリーンに切り替わる。 メニューから を選択することでも同じ操作ができる。フルスクリーンのときは、メニューバーやタイトルバーなどは隠されるが、マウスポインタを画面の一番上に移動すると表示される。フルスクリーンを解除するには、マウスポインタを画面の一番上に移動し、画面の右上に表示される青色のボタンをクリックする。

Macの基本操作 その1
ここからは、Macの基本的な操作で、Windowsユーザがつまずきそうな点について紹介していく。
アプリケーションを終了する
Windowsのプログラムは、一般的には開いているウインドウをすべて閉じると終了する。しかし、OS Xのアプリケーションの多くはそうではない。終了するには、メニューバーの、アプリケーションの名前のメニュー (アップルメニューの右) から を選択する。
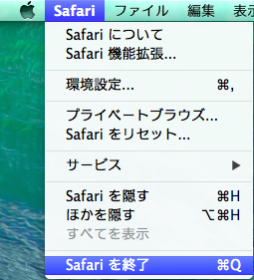
ひらがなの入力と英字の入力とを切り替える
スペースバー横の、英数 キーを押すと英字の入力に、かな キーを押すとひらがな (日本語) の入力に切り替わる。
スクロールの方向を変更する
OS Xの初期設定では、マウスのスクロールホイールを動かしたときにスクロールされる方向が逆になっている。『システム環境設定』アプリケーションを開き、上から2段目にある『マウス』を開いて『スクロールの方向: ナチュラル』のチェックを解除すると、スクロールの方向をWindowsと同じ方向に変更することができる。
印刷を行う
メニューから を選択すると、印刷の設定パネルが表示される。通常は何も変更する必要は無いので、そのままパネル右下の プリント ボタンをクリックすればよい。すると、プリントシステムのウインドウが表示されるので、OK をクリックすると印刷データが送信される。
予告
次回は、もう少し高度な基本操作と、学情のMac上でWindowsを使う方法を紹介する。お楽しみに。
おことわり
記事中では、2014年10月時点で学術情報総合センターに導入されているMac環境 (機種: iMac、OS Xのバージョン: 10.9 (Mavericks)) を前提に使い方を紹介しています。機種やOS Xのバージョンが異なると、使い方は異なる場合があります。
また、この記事に記載されている操作を行っても、通常の使用状態においてはいかなる障害も発生しないことを確認していますが、万一障害が発生して損害が発生したとしてもHijichoでは責任を負えませんのでご了承ください。
なお、詳細な操作方法は → メニューからMacのヘルプを参照するか、以下のページから『5階情報処理PCルームの利用手引き』をご覧ください。
5階情報処理PCルームの利用手引き — 大阪市立大学 情報処理教育システム
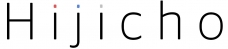


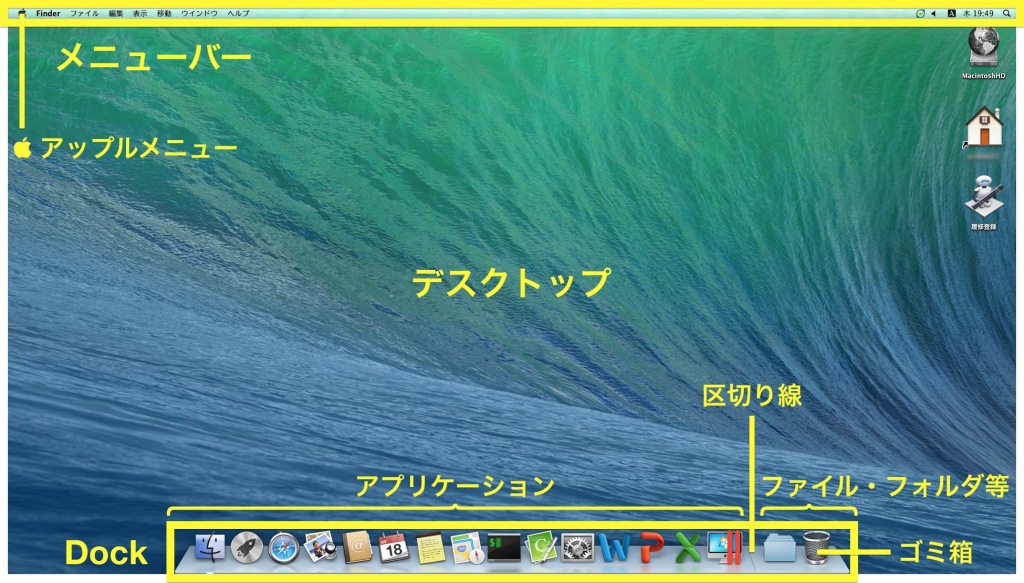
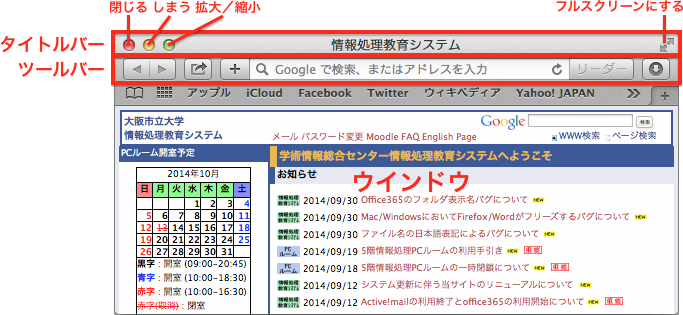

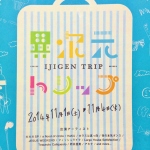





この記事へのコメントはありません。